この記事では、メルマガ配信システム『ブラストメール(Blastmail)』の使い方について解説します。
これからブラストメールを使ってメルマガ配信を始めるなら、この記事を参考にしてくださいね。
↓
ブラストメールの契約申し込み方法
まだブラストメールを契約していない方は、まずは以下の記事を参考に契約をお済ませください。
↓
ブラストメールの初期設定について
ここからは、ブラストメールを契約し、管理画面にログインしたところから解説します。
送信者のアドレスを設定をクリック

まずは、上記画像の左にある1『送信者のアドレスを設定』から始めます。
1の部分をクリックしてください。
新規登録をクリック

上記画像の上部左にある『新規登録』ボタンをクリックしてください。
表示名・送信元アドレスを入力する
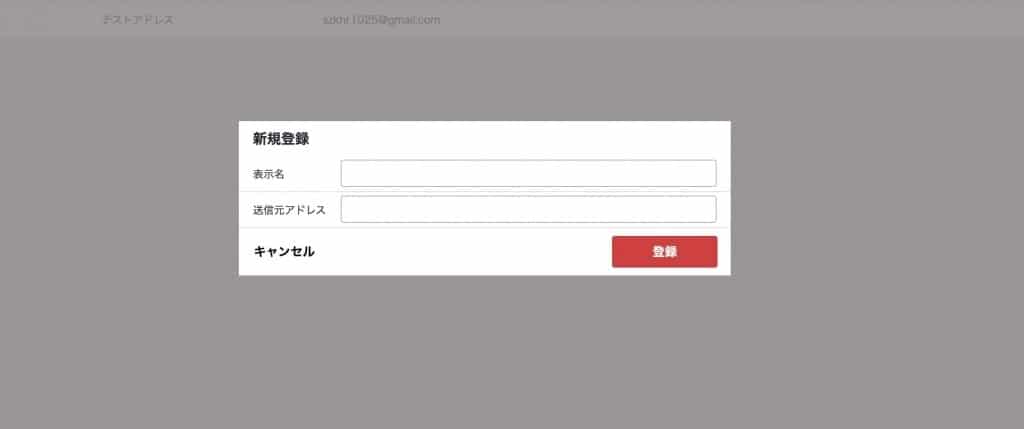
表示名・送信元アドレスを入力してください。
表示名は、そのメールアドレスがどんなアドレスか後からわかりやすいような名前が良いです。
例えば、メインで使うメールアドレスなら、『メインアドレス』など。
ご自身でわかりやすい名前を付けてOKです。
送信元アドレスは、メルマガ配信する際に使うメールアドレスを入力してください。
メール到達率の観点から、gmail.comやyahoo.co.jpなどではなく、独自ドメインを使ったメールアドレスの登録をおすすめします。
※独自ドメインのメールアドレス例:mailmaga@hiroyukisuzuki.com
入力したら、登録ボタンを押してください。
これでメールを送るドメインの登録完了です。
↓
HOMEに戻る

画面上部左にあるHOMEボタンを押してください。
上記画像にまた戻ってきます。
次は、真ん中にある2番をクリックしてください。
メルマガ読者データを個別登録する
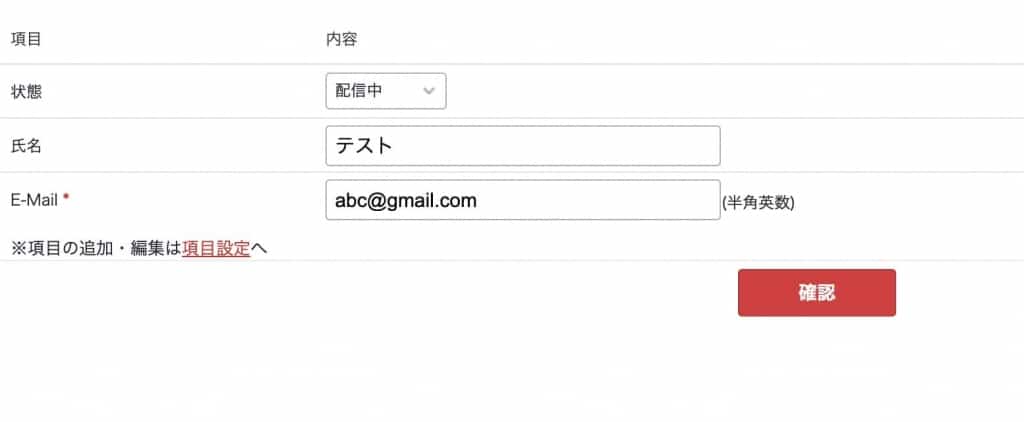
次は、メルマガ読者を登録しましょう。
まだメルマガ読者がいない方は、このセクションをスキップしてください。
- 状態:配信中
- 氏名:メルマガ読者の名前(フルネーム)
- E-Mail:メールアドレス
を登録して、確認ボタン→登録ボタンをクリックしてください。
メルマガ読者を一括処理で登録する
メール作成機能の使い方
テキストメール
テキストメールで使える機能は以下の通りです。
- 送信元アドレス
- 宛先
- 件名
- 本文
- クリック測定
- ファイル添付
- 配信日時
- バックナンバー
- テンプレートとして保存
それぞれの機能を順番に解説します。
送信元アドレス
メールを送る時に使うメールアドレスを選べます。
アドレスは、左メニューの項目『送信元アドレス』で追加・削除できます。
宛先
メールを送る対象を全登録者/PCアドレスのみ/携帯アドレスのみの3種類から選べます。
件名
メールの件名を入力します。
本文
メール本文を入力します。
改行やリンクURLも見た目のまま反映されます。
クリック測定
メール本文中にあるURLがクリックされたかどうかを測定できます。
全てのリンクを測定しておいた方が無難です。
ファイル添付
メールにPDFなどのファイルを添付することができます。
メールが正しく送られるかどうかをテストできます。
テストメールを送りたいメールアドレスを入力し、
テスト送信ボタンを押せばメールが送られてきます。
配信日時
本番のメールを送る日時を設定できます。
- 下書き:下書きのまま保存する
- 配信予約:年・月・日・時・分の順番で配信したい日時を設定してください
- 即時配信:今すぐ配信する場合はこちら
バックナンバー
メールを遡って読めるバックナンバーに追加するかどうかを選べます。
過去のメールを読めるようにしたいなら、『公開する』、それ以外なら『公開しない』にチェックを入れてください。
テンプレートとして保存
このメールの内容をテンプレート化して、すぐに使い回せるようにしたいなら、チェックを入れてください。
フッターやヘッダーに、特定電子メール法の表記などの毎回同じ内容を入力する箇所をテンプレート化しておくと、手間が省けて便利です。
まとめ
この記事では、ブラストメールの使い方について解説しました。
↓